
Ja, overklokken van monitoren is een ding. En het is glorieus. In tegenstelling tot GPU- of CPU-overklokken, zijn monitor-overklokken over het algemeen erg stabiel. Als uw monitor een overklok aankan, zal hij werken met een hogere verversingsfrequentie. De kans is groot dat je een 60 Hz monitor hebt, zoals de meeste mensen. In de meeste gevallen kunnen 60 Hz-monitoren worden overgeklokt naar ten minste 75 Hz.

Wat zijn de voordelen van overklokken van monitoren? Hoewel een vergrendelde 60 mooi is in games, kan het altijd beter. Heb je ooit een iPad Pro met een 120 Hz-scherm gebruikt? Of een high-end 144 Hz gamingmonitor? Hoe hoger de verversingssnelheid van uw scherm, hoe vloeiender de actie op het scherm. Het maakt competitieve shooters makkelijker om te spelen. En gelukkig draaien concurrerende titels vaak het beste, wat betekent dat ze de meeste kans hebben om daadwerkelijk op 100+ FPS te draaien.
Zijn alle monitoren overklokbaar? Nou, ja en nee. De meeste monitoren kunnen op zijn minst een paar Hz. Je moet geen moeite hebben om tot 75-80 Hz te gaan. Daarboven is het een kwestie van geluk hebben. Als vuistregel geldt dat TN-panelen veel beter overklokken dan IPS- of VA-panelen. TV’s hebben echter de neiging niet goed om te gaan met overklokken.

Dus de enige vraag die overblijft, is deze: hoe kunt u in godsnaam uw monitor overklokken? Dat is heel eenvoudig. We zullen u laten zien hoe.
Stappen voor het overklokken van uw monitor:
1.) Je moet de Custom Resolution Utility tool (CRU) downloaden, van het MonitorTests forum hier. Unzip het ergens.
2.) Klik met de rechtermuisknop op de CRU-app en voer deze uit als beheerder.

3.) Klik op “Toevoegen” onder gedetailleerde resoluties.
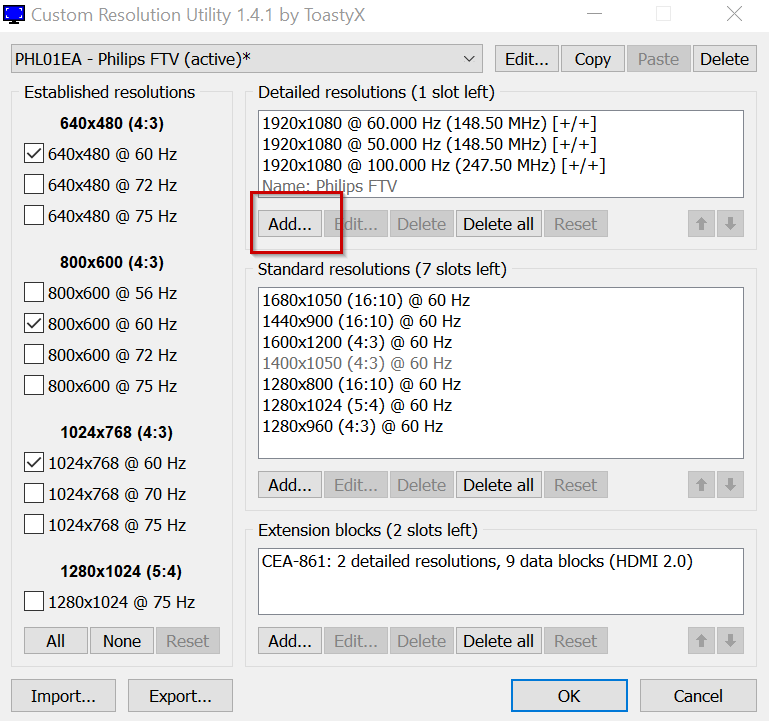
4.) Voer de resolutie van uw beeldscherm en de gewenste vernieuwingsfrequentie in. We raden u aan te beginnen met 75 Hz. Klik vervolgens op OK.
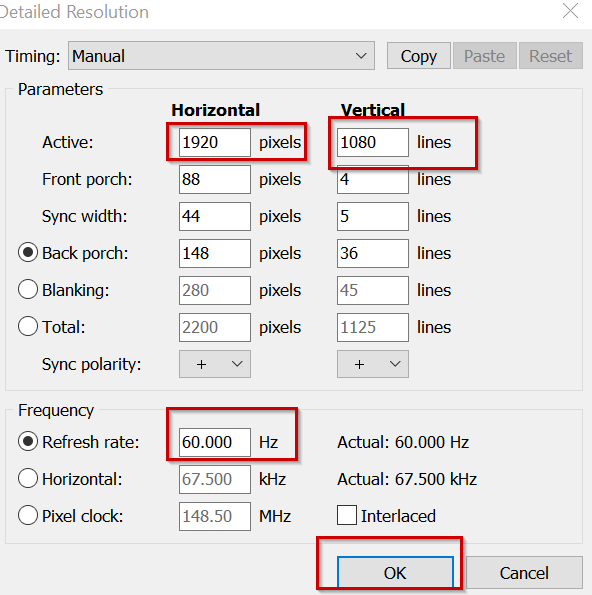
5.) Klik op OK in de hoofdinterface om deze te sluiten
6.) Ga terug naar de uitgepakte CRU-map. Klik met de rechtermuisknop op “restart64.exe” en voer het uit als admin.
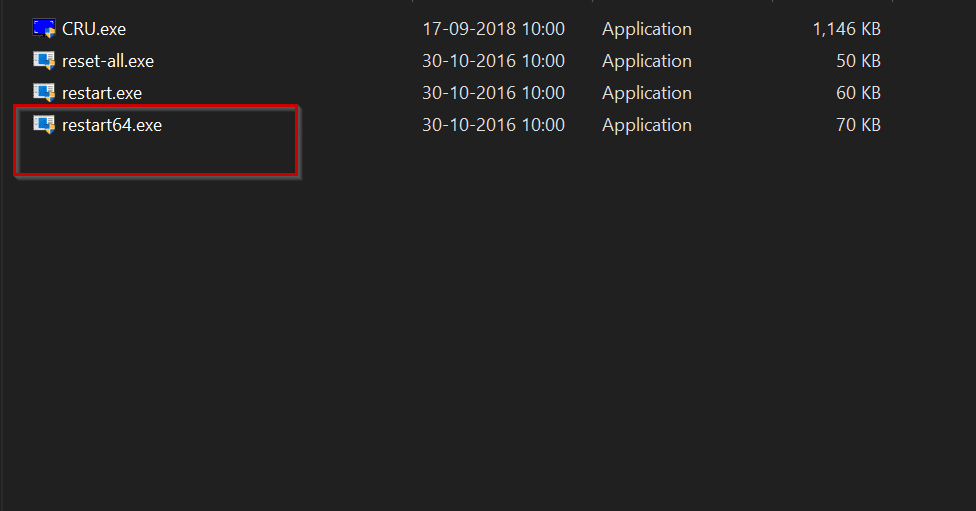
7.) Het scherm moet een paar seconden flikkeren en zwart worden. Als alles goed is gegaan, werkt uw scherm weer als vanouds. Als de overklok te hoog is, zal uw scherm gedurende 10-15 seconden zwart worden. Als dit gebeurt, herhaalt u stap 2-6, maar verlaagt u de refresh rate.
8.) U moet nu de overklokte verversingsfrequentie toepassen. Klik op start en zoek vervolgens naar Beeldscherminstellingen.
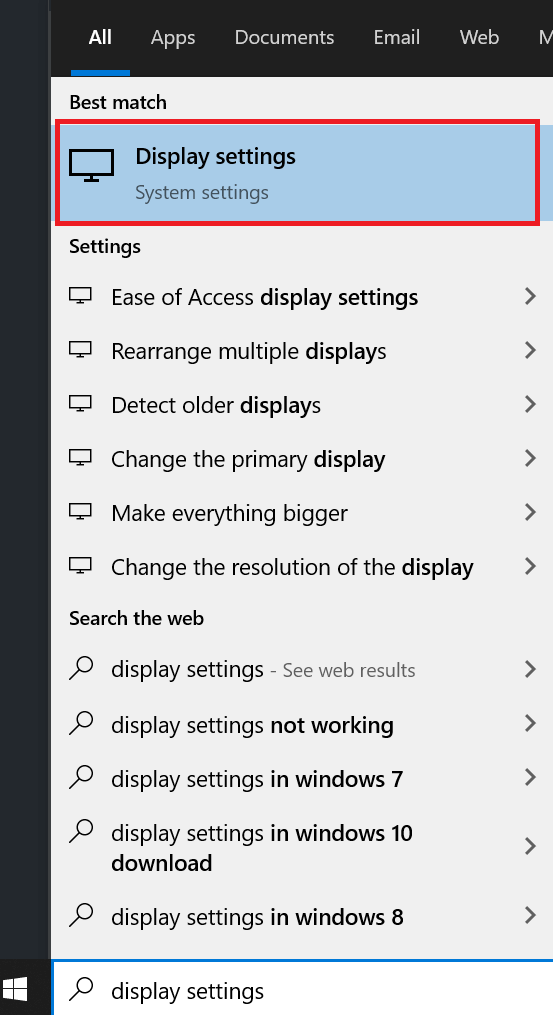
9.) Klik op Geavanceerde weergave-instellingen.

10.) Klik op Eigenschappen display-adapter. Er wordt nu een nieuw venster geopend.

11.) Klik op het tabblad “Monitor”.
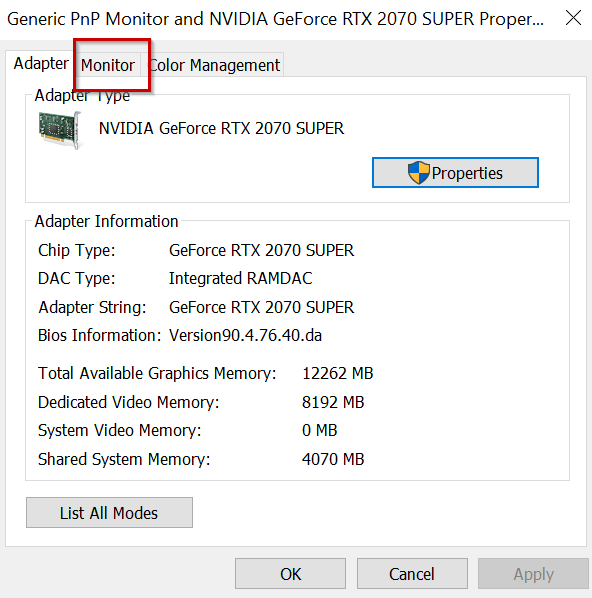
12.) Voer uw aangepaste vernieuwingsfrequentie in het vervolgkeuzemenu Vernieuwingsfrequentie scherm in. Klik vervolgens op toepassen.
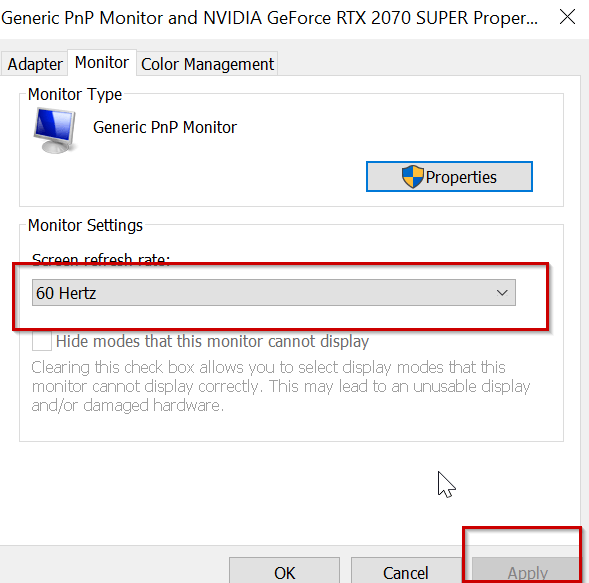
Dat is alles wat u nodig hebt. Als u deze stappen hebt gevolgd, kunt u in een mum van tijd als een baas raggen zoals in 1997!
