Als je van Linux houdt, maar ook van de esthetiek van de Mac, dan heb je geluk! Je staat op het punt om de eenvoudige stappen te leren die nodig zijn om je Linux-desktop er uit te laten zien als macOS van Apple.
Linux herontwerpen om op macOS te lijken is rechttoe rechtaan. Macintosh desktops hebben immers twee bepalende kenmerken: het applicatie-dock en de menubalk. Deze gids zal proberen ze na te bootsen op Linux, samen met andere dingen.
Hoe Linux op macOS te laten lijken
Linux op de macOS desktop laten lijken is redelijk rechttoe rechtaan. Het hangt echter wel af van welke desktop omgeving je gebruikt. In deze gids bekijken we hoe je Linux op een Mac kunt laten lijken met behulp van vijf desktop omgevingen:
- GNOME
- Xfce
- KDE Plasma
- Linux Mint’s Cinnamon desktop
- Unity
Voordat je echter aan de slag gaat, heb je drie dingen nodig om Linux op macOS te laten lijken: een thema, de juiste pictogrammen, en een dock.
Basic Theming
Als je je bureaublad op dat van een Mac wilt laten lijken, moet je eerst de juiste thema’s installeren. Een Linux thema genaamd macOS Sierra doet precies dat. Om het te downloaden, open een terminal en voer in:
mkdir $HOME/.themesHet kan zijn dat je al een /.themes/ map hebt (je zult het merken als de terminal een foutmelding geeft). Als dat het geval is, sla dit commando dan over. Volgende:
cd $HOME/.themes
wget https://github.com/B00merang-Project/macOS-Sierra/archive/master.zipAls je geen wget hebt, kopieer dan de link in je browser en download het handmatig. Zorg ervoor dat u het in de map /.themes/ plaatst!
Eindelijk:
unzip master.zipLater, kunt u het thema selecteren in uw distro’s uiterlijk tweaker.
Icoon thema’s
Het Gnome Yosemite icoon thema komt sterk overeen met het macOS uiterlijk. Net als applicatie thema’s, varieert de manier om ze aan te passen tussen desktops. De terminal commando’s hieronder richten zich alleen op het installeren ervan:
sudo add-apt-repository ppa:numix/ppa && sudo apt-get update
sudo apt install numix-icon-theme-circle(Merk op dat als je een recente Debian-gebaseerde distro gebruikt, je misschien software-properties-common moet installeren om het add-apt-repository commando in te schakelen).
Dit thema is gebaseerd op het Numix Circle icoon thema, dat als eerste wordt geïnstalleerd. Het werkt niet helemaal zoals bedoeld uit de doos, dus je hebt deze reparatie nodig:
sudo sh -c "curl https://raw.githubusercontent.com/Foggalong/hardcode-fixer/master/fix.sh | bash"
curl https://raw.githubusercontent.com/ActusOS/GnomeYosemiteIcons/master/download_from_github.sh | shHet tweede commando download een script dat automatisch Gnome Yosemite installeert en instelt als je icoon thema. Als de commando’s niet werken, zorg er dan voor dat je eerst cURL hebt geïnstalleerd:
sudo apt install curlNieuw bij cURL? Hier zijn enkele nuttige dingen die u kunt doen met cURL.
The Plank Dock
Afgezien van Unity, gaan de andere gidsen er van uit dat je Plank hebt. Het is een taakbalk die goed integreert met het Linux macOS thema. Om het te installeren, voer dit commando in:
sudo apt install plankHierna start je de dock door de ALT + F2 snelkoppeling in te voeren en
plank --preferencesOngeacht je bureaublad, dit zou Plank moeten opstarten, samen met het configuratievenster. In de Uiterlijk sectie, verander het Thema in Gtk+. Dit zal het dock er uit laten zien als die in macOS als je later wat aanpassingen maakt.
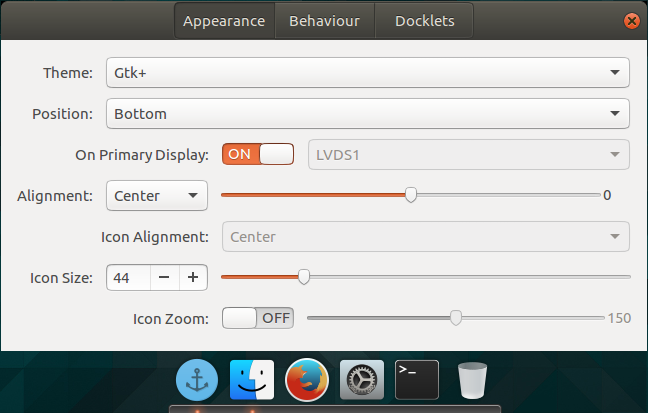
Het ziet er goed uit, maar misschien wilt u dat ankerpictogram verbergen. Dat betekent dat je een verborgen instelling moet aanpassen:
gsettings set net.launchpad.plank.dock.settings:/net/launchpad/plank/docks/dock1/ show-dock-item falseNu je Linux op macOS hebt laten lijken, moet je nog wat aanpassingen doen om het af te maken.
Tweak GNOME om Ubuntu op een Mac te laten lijken
Ubuntu gebruikt de GNOME desktop omgeving, en heeft maar een paar tweaks nodig om het een macOS look te geven.
Het Dock
Als u de instructies aan het begin van het artikel heeft opgevolgd, zou u nu een dock moeten hebben. Maar om het te kunnen blijven gebruiken bij het opnieuw opstarten, moet je het toevoegen aan je opstartprogramma’s. De makkelijkste manier om dit te doen is met het Gnome Tweak Tool. Installeer het met dit commando:
sudo apt install gnome-tweak-toolOpen het programma door gnome-tweak-tool in te typen in de terminal. Als alternatief kunt u ook gewoon naar het programma zoeken in uw activiteitenmenu. Navigeer naar de Startup Applications entry. Van daaruit voeg je Plank toe. Als het al draait, hoef je er niet naar te zoeken–het zal bovenaan staan.
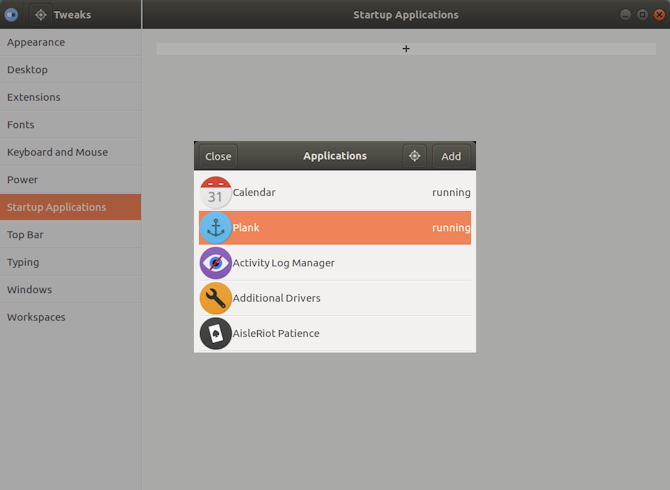
Het thema veranderen
Ga in de Gnome Tweak Tool naar de sectie Uiterlijk. Verander het GTK+ thema in MacOS-Sierra-master. Zowel de vensters van uw programma’s als het Plank dock zouden er nu anders uit moeten zien. Als laatste kunt u uw achtergrond veranderen door naar de Desktop-sectie te gaan in de Tweak Tool. Klik daar op de knop Achtergrondlocatie.
Je krijgt nu een manier te zien om een nieuwe achtergrond te kiezen. Een Mac-achtige bevindt zich bij je thema (met de naam Wallpaper.jpg), dus navigeer daarheen in ~/.themes/macOS-Sierra-master. Het kan zijn dat je verborgen bestanden moet tonen om deze map te zien. Klik in dat geval met de rechtermuisknop in het venster voor bestandsselectie, en klik op de optie Verborgen bestanden weergeven.
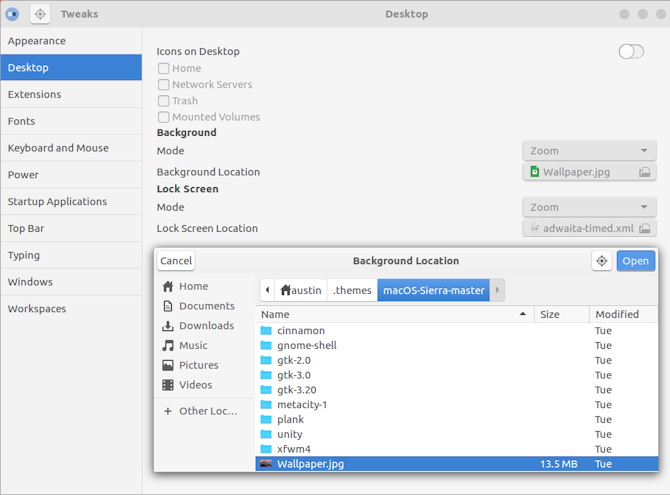
Skin Xfce om op macOS te lijken
Als u de bureaubladomgeving Xfce gebruikt, kunt u in slechts een paar minuten een frisse macOS-look krijgen. Dankzij het Yosemite GTK3 thema, zal je Linux box op een Mac lijken met minimale inspanning.
Zoals u wellicht weet, lijkt Xfce al enigszins op macOS dankzij de toevoeging van een dock.
Ga aan de slag door het Yosemite thema te downloaden van GitHub.
Download: Yosemite-thema voor Xfce
Pak het bestand vervolgens uit in de map /.themes/ in uw Home-map. Open vervolgens Instellingen > Uiterlijk en selecteer OS-X-Yosemite.
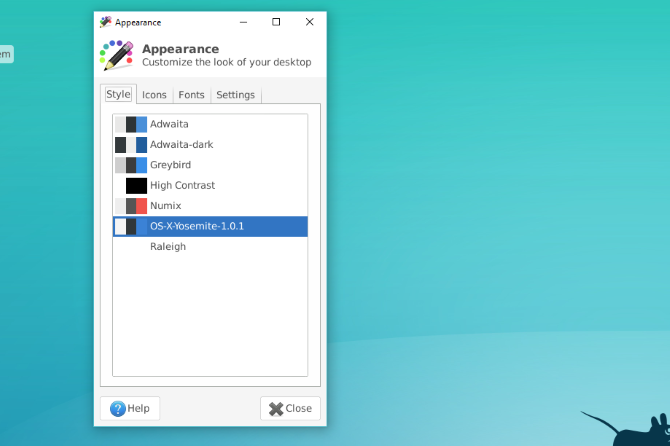
Het nieuwe macOS-thema voor Linux wordt onmiddellijk toegepast; klik op OK om te accepteren.
Laat KDE Plasma lijken op macOS
Met de uitgave van Plasma 5.9 is het mogelijk om KDE’s signature desktop op een Mac te laten lijken.
KDE’s aanbod is trots op zijn kracht en flexibiliteit. Als zodanig, kan het macOS qua uiterlijk een beetje meer evenaren dan GNOME dat kan. Het zal echter wel wat meer werk kosten.
Plasma’s Menubalk
Vanaf Plasma 5.9, kun je nu een globaal menu hebben, net als macOS. Om te beginnen, klik met de rechtermuisknop op uw bureaublad, en selecteer Paneel toevoegen > Menubalk Toepassing. Je krijgt een leeg paneel bovenaan je scherm. Klik op het gevaarsteken erin. Dit opent een venster met instellingen waarmee u kunt wijzigen hoe de menubalken van toepassingen worden weergegeven.
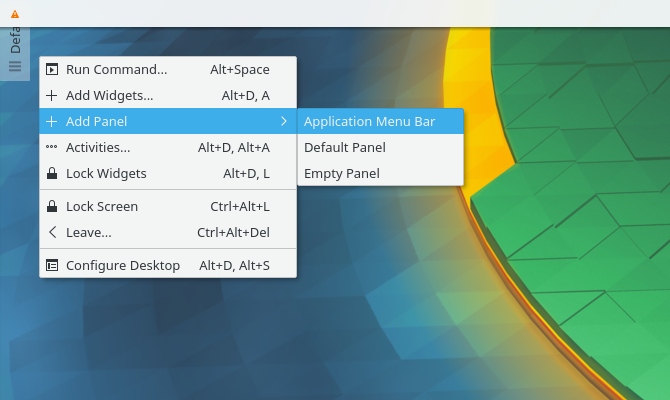
Ga naar Fijnafstelling > Menubalkstijl > Application Menu widget. Zodra u deze instelling hebt toegepast, zou het gevaarsteken moeten verdwijnen, en zouden de toepassingsmenu’s bovenaan moeten verschijnen. Om de een of andere reden was de menubalk wel zichtbaar in Firefox, maar niet functioneel. Uw ervaring kan variëren!
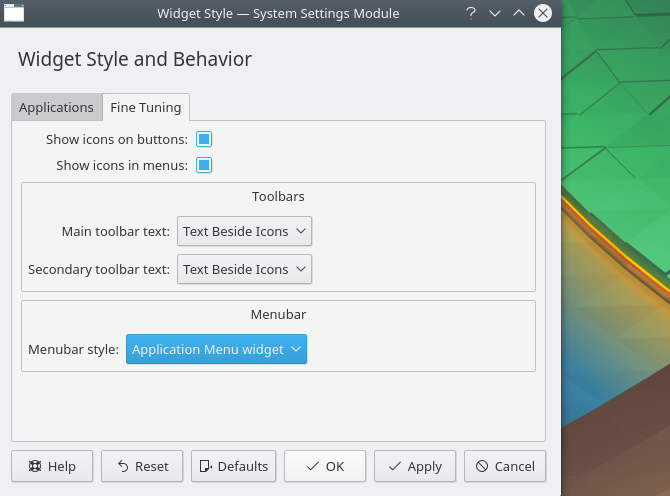
Als je hiermee klaar bent, vul je het paneel met een aantal geschikte widgets, door er met de rechter muisknop op te klikken, en de Widgets toevoegen optie te kiezen. Ik stel voor om soortgelijke widgets te gebruiken als in het onderste paneel. Na dit alles, verwijder het onderste paneel door te klikken op het hamburger menu en te kiezen voor Meer Instellingen > Paneel verwijderen.
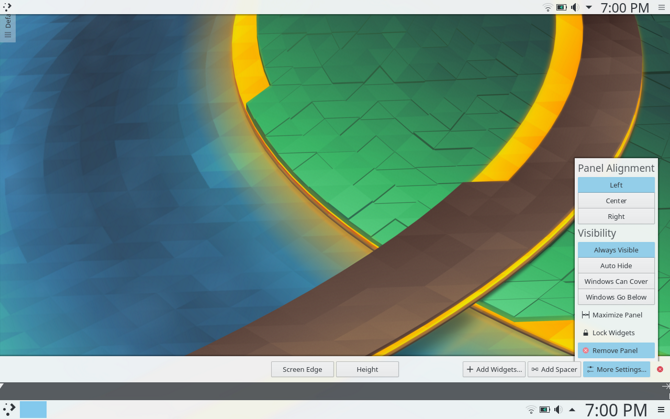
Start Plank Automatisch
Ga in uw Systeem Instellingen naar Werkruimte > Opstarten en afsluiten > Autostart > Programma toevoegen. U zou Plank moeten kunnen vinden onder Hulpprogramma’s. Dit zorgt ervoor dat u Plank niet handmatig hoeft te starten elke keer dat u inlogt op uw bureaublad.
Aanpassen Uiterlijk
Interessant is dat Plasma zijn icoon thema’s op een andere plaats zet. Daarom moet u uw macOS pictogrammappen naar een andere plaats verplaatsen. Gebruik deze terminal commando’s om dit te doen:
cd $HOME/.icons
cp -r GnomeYosemiteIcons-master/ ../.local/share/iconsWanneer u nu uw systeeminstellingen opent, en naar Uiterlijk > Pictogrammen gaat, selecteert u het pictogramthema Yosemite Icons.
Als u dit gedaan heeft, gaat u terug naar het instellingenmenu, en gaat u naar Uiterlijk > Toepassingsstijl > Gnome Toepassingsstijl. Selecteer in de GTK-thema’s sectie macOS-Sierra-master. Verander vervolgens uw pictogrammenthema in Yosemite Icons.
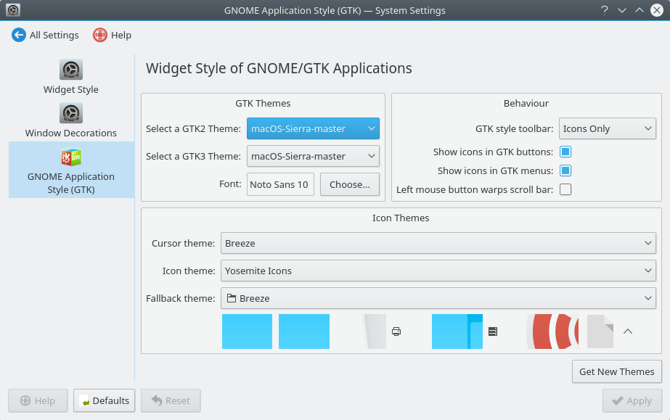
Ga vervolgens naar Window Decorations en selecteer de optie Get New Decorations. Zoek naar een thema genaamd Breezemite en installeer het. Stel het in als uw decoratiethema.
Tenslotte, om de toolbox in de hoek van uw bureaublad te verbergen, klik er op en selecteer Bureaublad configureren. In het Tweaks menu dat zal verschijnen, schakel de Toon de bureaublad toolbox optie uit.
Hoe Linux Mint Cinnamon op een Mac te laten lijken
Zonder enige aanpassingen lijkt het Cinnamon bureaublad meer op Windows dan macOS. Gelukkig is het heel eenvoudig om het Cinnamon bureaublad te veranderen.
Verplaats het onderste paneel naar boven door er met de rechtermuisknop op te klikken, en ga dan naar paneel wijzigen > paneel verplaatsen. Dit zou je iets meer Mac-achtigs moeten geven. Verwijder daarna de bureaublad-iconen in het paneel door er met de rechter muisknop op te klikken, en de optie Verwijderen te selecteren.
U kunt ook de vensterlijst applet verwijderen (als u dat prefereert boven een globaal menu) door er met de rechter muisknop op te klikken, Configureer de vensterlijst te selecteren, en dan op de knop Verwijderen te klikken.
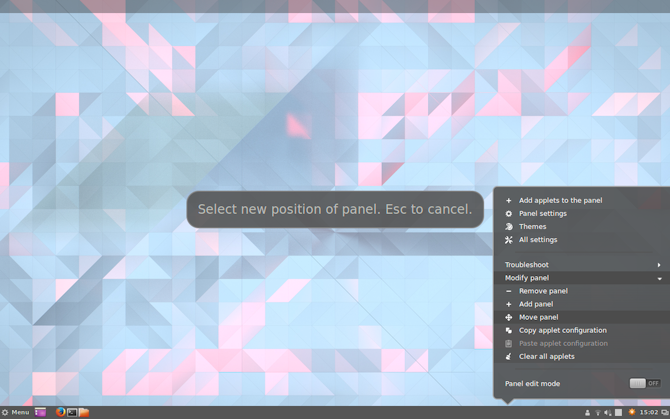
Automatisch starten van Plank
Als u de stappen aan het begin van het artikel heeft gevolgd, zou Plank actief moeten zijn op uw bureaublad. Het zal echter niet verschijnen bij een herstart. Om dit te verhelpen, open je het menu Opstarttoepassingen in de instellingenmanager. Van daaruit, zoek naar Plank in je lijst van toepassingen (ze zijn alfabetisch gesorteerd).
Als je nu je desktop sessie herstart, hoef je niet handmatig het dock op te starten.
Thema’s voor Cinnamon
De Cinnamon desktop heeft wat meer aanpassingen nodig dan andere desktops. Open Systeem Instellingen > Uiterlijk > Thema’s. Je krijgt nu een aantal thema opties te zien. Verander alles behalve de iconen en muisaanwijzer in macOS-Sierra-master. Verander vervolgens de Icoon-regel in GnomeYosemiteIcons-master.
Als laatste kun je de achtergrond veranderen in iets meer Mac-achtigs. Open de instelling Achtergronden en voeg de map ~/.themes/macOS-Sierra-master toe als nieuwe achtergrondmap. Het kan zijn dat je verborgen mappen moet tonen om het te zien.
Oud Ubuntu Systeem? Laat Unity eruit zien als macOS
De Unity-desktop is te vinden op oudere versies van Ubuntu. Omdat het enkele aanwijzingen van macOS neemt, is het ook gemakkelijk te veranderen.
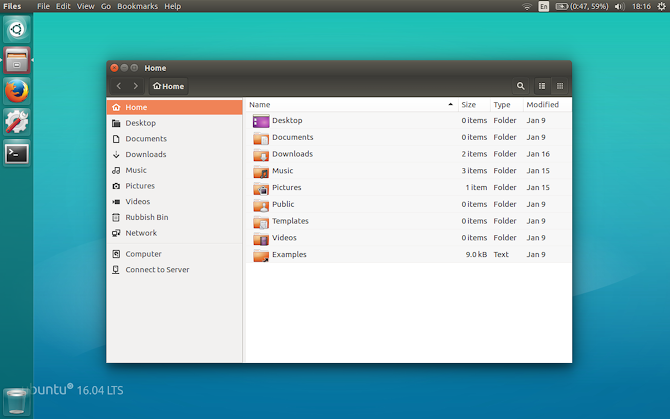
Zoals u ziet, heeft Unity standaard al een dock en een menubalk. Het enige wat je hoeft te doen is wat visuele aanpassingen maken. Dit kun je eenvoudig doen met de Unity Tweak Tool, waarmee je een aantal verborgen bureaubladopties kunt wijzigen. Installeer het met deze terminal opdracht:
sudo apt install unity-tweak-toolNadat je het hebt geïnstalleerd, open je de tool door ernaar te zoeken in het Unity-menu. Ga dan naar Launcher > Uiterlijk > Positie. Je zult zien dat het applicatiedock twee verschillende posities heeft: een aan de linkerkant (standaard), en een aan de onderkant (zoals bij macOS). U wilt de onderste positie selecteren.
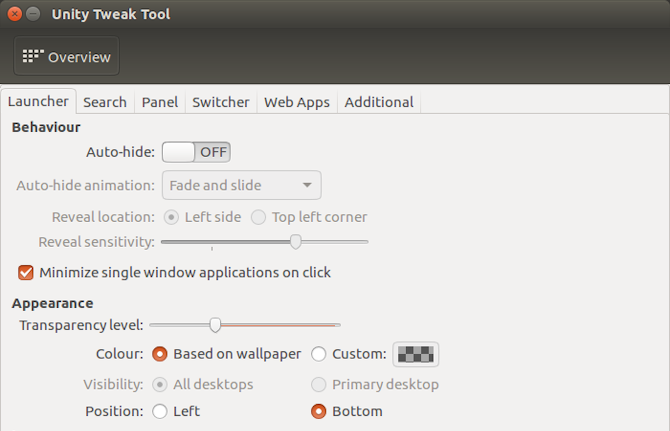
Final Touches
Ga in de Unity Tweak Tool terug naar het menu Overview. Ga daar naar Uiterlijk > Thema en selecteer Macos-sierra-master. Uw programma’s zouden nu erg Mac-achtig moeten aanvoelen.
Het thema wordt ook geleverd met een mooie achtergrond. Om er bij te komen, druk je eerst Ctrl + L in het bestandsbeheer. Hiermee kunt u een locatie invoeren:
/home/USER/.themes/macOS-Sierra-master/Zoek de afbeelding met de naam Wallpaper.jpg, klik met de rechtermuisknop, en selecteer de optie Instellen als achtergrond.
Standaard toont de menubalk van Unity alleen opties als je er met je muis overheen gaat. Om het zich te laten gedragen als macOS, open Systeem Instellingen, ga dan naar Persoonlijk > Uiterlijk > Gedrag > Zichtbaarheid menu. Selecteer daaronder de optie Altijd weergegeven.
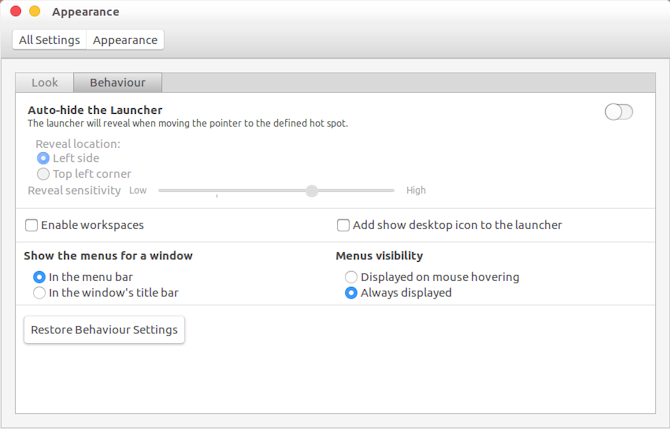
Wat is de beste manier om Linux op macOS te laten lijken?
Zoals u kunt zien, kunt u ongeacht het bureaublad, het bureaublad van macOS dicht benaderen.
GNOME
Hier ziet alles er goed uit, hoewel de menubalk een beetje anders is.
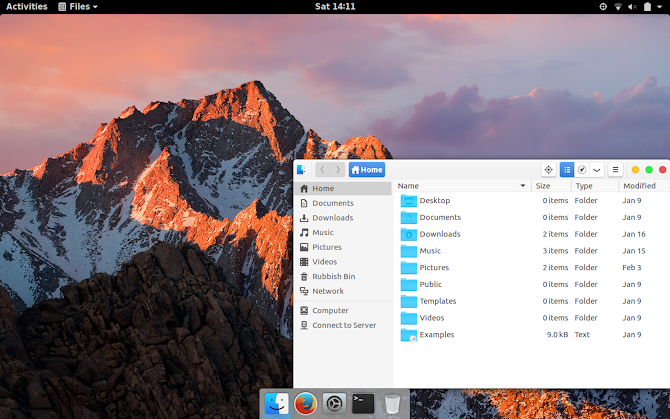
Xfce
Xfce op macOS laten lijken is misschien wel de makkelijkste optie van allemaal. Het resultaat is niet zo perfect als de anderen, maar het bespaart je wel wat tijd. Je zou kunnen overwegen om een macOS-thema icoon pakket toe te voegen om het resultaat te verbeteren.
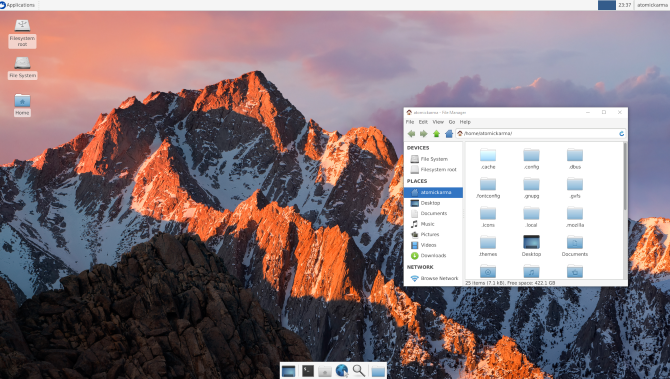
Plasma
Het icoon thema in Plasma past niet zo goed, maar het geeft desalniettemin een goede Mac-achtige ervaring.
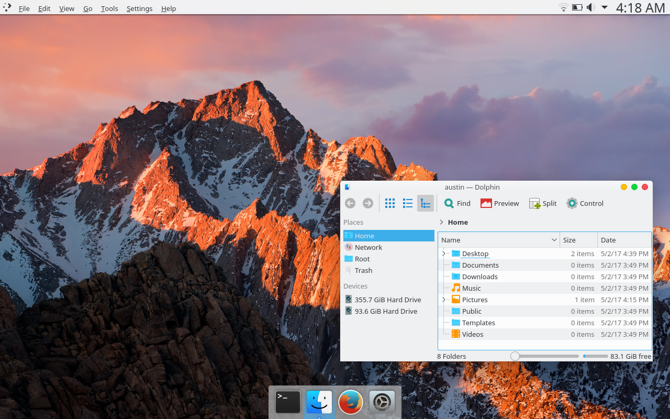
Cinnamon
Het is waarschijnlijk de Cinnamon desktop die het dichtst bij het macOS gevoel komt.
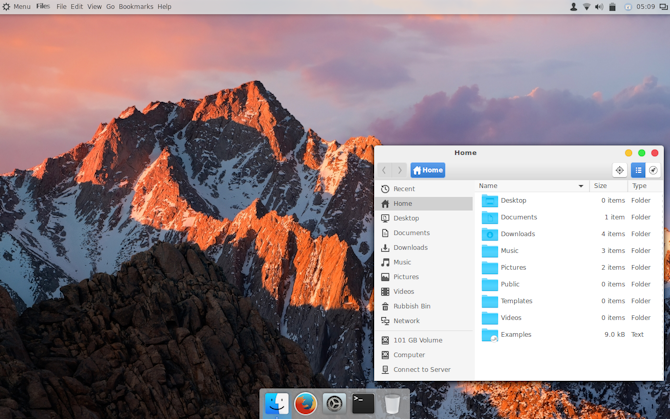
Unity
De kleur en uitlijning van het dock verraadt dat het niet echt macOS is, helaas. Plank gebruiken was niet echt een optie–het zou het starten van programma’s te moeilijk maken.
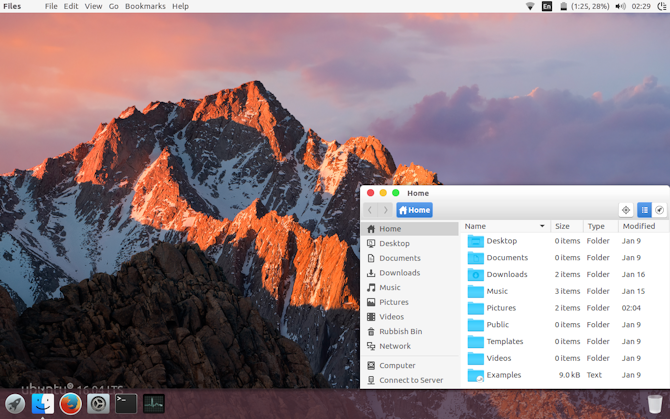
Reskin Your Linux Desktop as macOS Today
Linux is extreem flexibel–als het je niet bevalt wat je ziet, dan heb je de macht om het te veranderen. Of je nu je eigen tweaks maakt, of thema’s, icoon-pakketten, en andere add-ons installeert is aan jou.
Als je echter de makkelijkste optie wilt om Linux op een Mac te laten lijken, raden we je aan de Xfce desktop te gebruiken.
Maar het betekent dat je kunt kiezen uit een grote selectie van desktop omgevingen en distributies. Sommige Linux distro’s zijn zelfs ontworpen om op macOS te lijken. En als je beide besturingssystemen wilt gebruiken, kun je zien hoe je Linux dual boot op je Mac.
Deplaatsvervangend redacteur voor Beveiliging, Linux, Doe-Het-Zelf, Programmeren, en Tech Uitgelegd. Hij produceert ook de Really Useful Podcast en heeft uitgebreide ervaring in desktop- en software-ondersteuning. Christian levert bijdragen aan Linux Format magazine en is een Raspberry Pi knutselaar, Lego liefhebber en retro gaming fan.
Meer van Christian Cawley
