- 06/10/2020
- 8 minuten om te lezen
-
-
 a
a -
 d
d
-
Gebruikt voor: Configuration Manager (huidige tak)
De IT-beheerder van uw organisatie gebruikt Software Center om toepassingen en software-updates te installeren en Windows te upgraden. In deze gebruikershandleiding wordt de functionaliteit van Software Center voor gebruikers van de computer uitgelegd.
Software Center wordt automatisch geïnstalleerd op Windows-apparaten die uw IT-organisatie beheert. Zie Hoe Software Center te openen om aan de slag te gaan.
Algemene opmerkingen over de functionaliteit van Software Center:
-
In dit artikel worden de nieuwste functies van Software Center beschreven. Als uw organisatie een oudere maar nog steeds ondersteunde versie van Software Center gebruikt, zijn niet alle functies beschikbaar. Neem voor meer informatie contact op met uw IT-beheerder.
-
Mogelijk schakelt uw IT-beheerder bepaalde aspecten van Software Center uit. Uw specifieke ervaring kan variëren.
-
Als meerdere gebruikers tegelijkertijd een apparaat gebruiken, zal de gebruiker met de laagste sessie-ID de enige zijn die alle beschikbare implementaties in Software Center ziet. Bijvoorbeeld meerdere gebruikers op een externe desktopomgeving. Gebruikers met hogere sessie-id’s zien sommige implementaties mogelijk niet in Software Center. Gebruikers met hogere sessie-ID’s zien bijvoorbeeld wel geïmplementeerde Applicaties, maar geen geïmplementeerde Pakketten of Taakreeksen. Ondertussen ziet de gebruiker met het laagste sessie-ID alle geïmplementeerde toepassingen, pakketten en taakreeksen. Het tabblad Gebruikers van Windows Taakbeheer toont alle gebruikers en hun sessie-ID’s.
-
Uw IT-beheerder kan de kleur van Software Center wijzigen en het logo van uw organisatie toevoegen.
Hoe Software Center te openen
Software Center wordt automatisch geïnstalleerd op Windows-apparaten die uw IT-organisatie beheert. Voor de eenvoudigste methode om Software Center op een Windows 10-computer te starten, drukt u op Start en typt u Software Center. Mogelijk hoeft u niet de hele tekenreeks te typen voor Windows om de beste match te vinden.
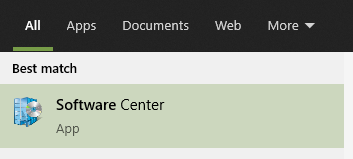
Om door het menu Start te navigeren, zoekt u onder de groep Microsoft Endpoint Manager naar het pictogram Software Center.
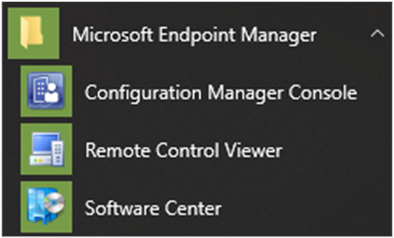
Note
Het bovenstaande pad in het menu Start is voor versies vanaf november 2019 (versie 1910) of later. In eerdere versies is de mapnaam Microsoft System Center.
Als u Software Center niet kunt vinden in het menu Start, neem dan contact op met uw IT-beheerder.
Applications
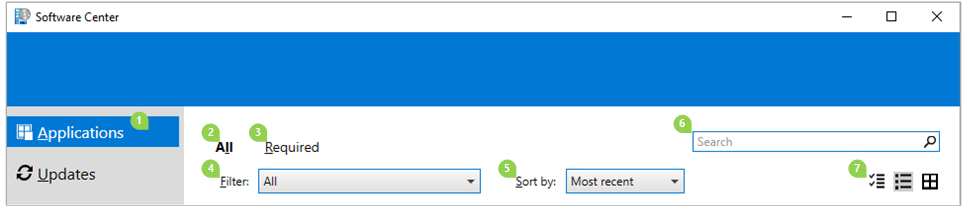
Selecteer het tabblad Applications (1) om applicaties te vinden en te installeren die uw IT-beheerder naar u of deze computer uitrolt.
-
All (2): Toont alle beschikbare toepassingen die u kunt installeren.
-
Verplicht (3): Uw IT-admin dwingt deze toepassingen af. Als u een van deze toepassingen verwijdert, installeert Software Center deze opnieuw.
-
Filters (4): Uw IT-beheerder kan categorieën maken van toepassingen. Selecteer, indien beschikbaar, de vervolgkeuzelijst om de weergave te filteren op alleen de toepassingen in een specifieke categorie. Selecteer Alles om alle toepassingen weer te geven.
-
Sorteren op (5): De lijst met toepassingen opnieuw rangschikken. Standaard sorteert deze lijst op Meest recent. Onlangs beschikbare toepassingen worden weergegeven met een Nieuwe banner die zeven dagen zichtbaar blijft.
-
Zoeken (6): Kunt u nog steeds niet vinden wat u zoekt? Voer trefwoorden in het zoekvak in om het te vinden.
-
Verander de weergave (7): Selecteer de pictogrammen om de weergave te wisselen tussen lijstweergave en tegelweergave. Standaard wordt de lijst met toepassingen weergegeven als grafische tegels.
| Icon | View | Description |
|---|---|---|
 |
Multi-select modus | Installeer meer dan één toepassing tegelijk. Zie Meerdere toepassingen installeren voor meer informatie. |
 |
Lijstweergave | In deze weergave worden het pictogram, de naam, de uitgever, de versie en de status van de toepassing weergegeven. |
 |
Tegelweergave | Uw IT-administrator kan de pictogrammen aanpassen. Onder elke tegel wordt de naam van de toepassing, de uitgever en de versie weergegeven. |
Installeer een toepassing
Selecteer een toepassing in de lijst om er meer informatie over te zien. Selecteer Installeren om de toepassing te installeren. Als een toepassing al is geïnstalleerd, hebt u mogelijk de optie Verwijderen.
Voor sommige toepassingen is goedkeuring nodig voordat ze worden geïnstalleerd.
-
Wanneer u de toepassing probeert te installeren, kunt u een opmerking invoeren en vervolgens de toepassing aanvragen.

-
Softwarecentrum toont de geschiedenis van de aanvraag en u kunt de aanvraag annuleren.
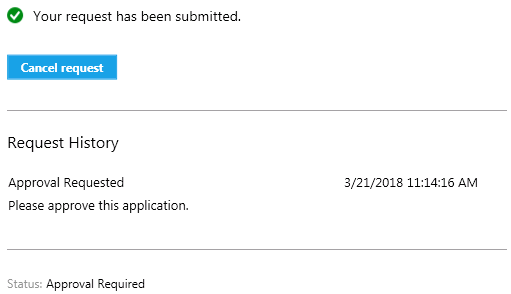
-
Wanneer een beheerder uw aanvraag goedkeurt, kunt u de app installeren. Als u wacht, installeert Software Center de app automatisch tijdens uw niet-zakelijke uren.
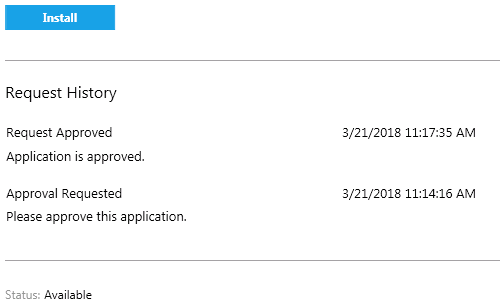
Installeer meerdere toepassingen
Installeer meer dan één toepassing tegelijk in plaats van te wachten tot de ene is voltooid voordat u met de volgende begint. De geselecteerde toepassingen moeten voldoen aan de volgende voorwaarden:
- De toepassing is zichtbaar voor u
- De toepassing is nog niet gedownload of geïnstalleerd
- Uw IT-beheerder heeft geen toestemming nodig om de toepassing te installeren
Om meer dan één toepassing tegelijk te installeren:
-
Selecteer het multi-selecteerpictogram in de rechterbovenhoek:

-
Selecteer twee of meer apps om te installeren. Selecteer het selectievakje links van elke app in de lijst.
-
Selecteer de knop Geselecteerde installeren om te beginnen.
De apps installeren zich zoals normaal, alleen nu achter elkaar.
Een toepassing delen
Om een koppeling naar een specifieke app te delen, selecteert u nadat u de app hebt geselecteerd, het pictogram Delen in de rechterbovenhoek: ![]()
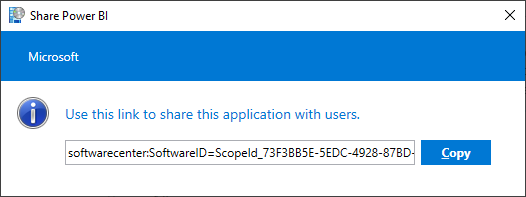
Kopieer de tekenreeks en plak deze elders, zoals in een e-mailbericht. Bijvoorbeeld softwarecenter:SoftwareID=ScopeId_73F3BB5E-5EDC-4928-87BD-4E75EB4BBC34/Application_b9e438aa-f5b5-432c-9b4f-6ebeeb132a5a. Iedereen in uw organisatie met Software Center kan de koppeling gebruiken om dezelfde toepassing te openen.
Updates
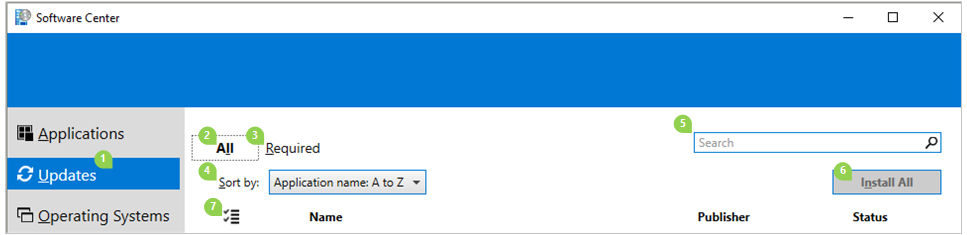
Selecteer het tabblad Updates (1) om software-updates te bekijken en te installeren die uw IT-beheerder op deze computer uitrolt.
-
All (2): Toont alle updates die u kunt installeren
-
Verplicht (3): Uw IT-admin dwingt deze updates af.
-
Sorteer op (4): Sorteer de lijst met updates opnieuw. Standaard sorteert deze lijst op Toepassingsnaam: A tot Z.
-
Zoeken (5): Kunt u nog steeds niet vinden wat u zoekt?
Om updates te installeren, selecteert u Alles installeren (6).
Om alleen specifieke updates te installeren, selecteert u het pictogram om de multi-selectiemodus te openen (7):  Vink de updates aan die u wilt installeren en selecteer vervolgens Geselecteerd installeren.
Vink de updates aan die u wilt installeren en selecteer vervolgens Geselecteerd installeren.
Besturingssystemen
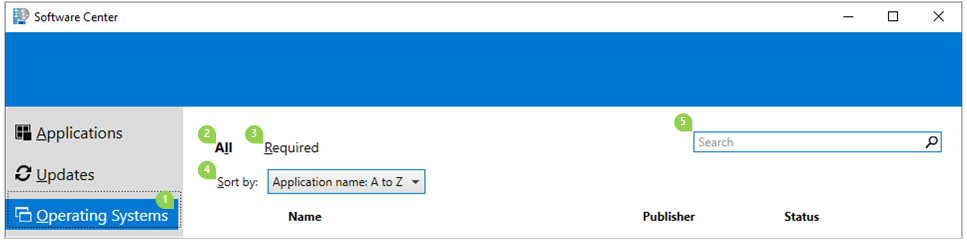
Selecteer het tabblad Besturingssystemen (1) om de versies van Windows te bekijken en te installeren die uw IT-beheerder op deze computer uitrolt.
-
Alle (2): Toont alle Windows-versies die u kunt installeren
-
Verplicht (3): Uw IT-beheerder dwingt deze upgrades af.
-
Sorteer op (4): De lijst met updates opnieuw sorteren. Standaard sorteert deze lijst op Toepassingsnaam: A tot Z.
-
Zoeken (5): Kunt u nog steeds niet vinden wat u zoekt?
Installatiestatus
Selecteer het tabblad Installatiestatus om de status van toepassingen te bekijken. U kunt de volgende toestanden zien:
-
Geïnstalleerd: Software Center heeft deze toepassing al op deze computer geïnstalleerd.
-
Downloaden: Software Center is de software aan het downloaden om op deze computer te installeren.
-
Mislukt: Software Center kon de software niet installeren.
-
Gepland voor installatie na: Toont de datum en tijd van het volgende onderhoudsvenster van het apparaat voor het installeren van aankomende software. Onderhoudsvensters worden gedefinieerd door uw IT-beheerder.
-
De status is te zien op het tabblad Alles en het tabblad Komende.
-
U kunt vóór het tijdstip van het onderhoudsvenster installeren door de knop Nu installeren te selecteren.
-
Naleving van apparaat
Selecteer het tabblad Naleving van apparaat om de nalevingsstatus van deze computer te bekijken.
Selecteer Naleving controleren om de instellingen van dit apparaat te toetsen aan het beveiligingsbeleid dat door uw IT-beheerder is gedefinieerd.
Opties
Selecteer het tabblad Opties om aanvullende instellingen voor deze computer weer te geven.
Werkinformatie
Geef aan op welke uren u gewoonlijk werkt. Uw IT-beheerder kan software-installaties buiten uw kantooruren plannen. Houd rekening met ten minste vier uur per dag voor systeemonderhoudstaken. Uw IT-beheerder kan nog steeds cruciale toepassingen en software-updates installeren tijdens kantooruren.
-
Selecteer de vroegste en laatste uren waarop u deze computer gebruikt. Standaard zijn deze waarden van 5.00 uur tot 22.00 uur.
-
Selecteer de dagen van de week waarop u deze computer normaal gesproken gebruikt. Standaard selecteert Software Center alleen de weekdagen.
Specifieer of u deze computer regelmatig gebruikt om uw werk te doen. Uw beheerder installeert mogelijk automatisch toepassingen of stelt extra toepassingen beschikbaar voor primaire computers. Als de computer die u gebruikt een primaire computer is, selecteert u I regularly use this computer to do my work.
Power management
Uw IT-beheerder kan beleidsregels voor energiebeheer instellen. Deze beleidsregels helpen uw organisatie elektriciteit te besparen wanneer deze computer niet in gebruik is.
Om deze computer vrij te stellen van deze beleidsregels, selecteert u Geen energie-instellingen van mijn IT-afdeling toepassen op deze computer. Standaard is deze instelling uitgeschakeld en past de computer stroominstellingen toe.
Computeronderhoud
Specifieer hoe Software Center wijzigingen in software toepast vóór de deadline.
-
Installeer of verwijder vereiste software automatisch en start de computer alleen opnieuw op buiten de opgegeven kantooruren: Deze instelling is standaard uitgeschakeld.
-
Schort Softwarecentrum-activiteiten op wanneer mijn computer zich in de presentatiemodus bevindt: Deze instelling is standaard ingeschakeld.
In opdracht van uw IT-beheerder selecteert u Sync Policy. Deze computer controleert met de servers of er iets nieuws is, zoals toepassingen, software-updates of besturingssystemen.
Remote Control
Specificeer de instellingen voor toegang op afstand en afstandsbediening voor uw computer.
Gebruik de instellingen voor toegang op afstand van uw IT-afdeling: Standaard bepaalt uw IT-afdeling de instellingen om u op afstand te helpen. De andere instellingen in dit gedeelte tonen de status van de instellingen die uw IT-afdeling definieert. Als u instellingen wilt wijzigen, moet u eerst deze optie uitschakelen.
-
Toegelaten toegang op afstand
- Toegang op afstand niet toestaan: IT-beheerders kunnen niet op afstand toegang krijgen tot deze computer om u te helpen.
- Alleen bekijken: Een IT-beheerder kan alleen op afstand uw scherm bekijken.
- Volledig: Een IT-beheerder kan deze computer op afstand bedienen. Deze instelling is de standaardoptie.
-
Toelating van beheerders om deze computer op afstand te bedienen wanneer ik afwezig ben. Deze instelling is standaard ingesteld op Ja.
-
Wanneer een beheerder deze computer op afstand probeert te bedienen
- Vraag elke keer om toestemming: Deze instelling is de standaardoptie.
- Vraag niet om toestemming
-
Toon het volgende tijdens de bediening op afstand: Deze visuele meldingen zijn beide standaard ingeschakeld om u te laten weten dat een beheerder op afstand toegang heeft tot het apparaat.
- Statuspictogram in het meldingsgebied
- Een sessieverbindingsbalk op het bureaublad
-
Geluid afspelen: Deze hoorbare melding laat u weten dat een beheerder op afstand toegang heeft tot het apparaat.
- Wanneer sessie begint en eindigt: Deze instelling is de standaardoptie.
- Herhaaldelijk tijdens sessie
- Nooit
Aangepaste tabbladen
Uw IT-beheerder kan de standaardtabbladen verwijderen of extra tabbladen toevoegen aan Software Center. Aangepaste tabbladen krijgen een naam van uw beheerder en openen een website die de beheerder heeft opgegeven. U kunt bijvoorbeeld een tabblad hebben met de naam “Help Desk” waarmee de website van de helpdesk van uw IT-organisatie wordt geopend.
Meer informatie voor IT-beheerders
Meer informatie is beschikbaar voor IT-beheerders over het plannen en configureren van Software Center in de volgende artikelen:
- Plan voor Software Center
- Software Center-clientinstellingen
- Meldingen voor herstarten van apparaat
- Inleiding tot Afstandsbediening
