Kernel-based Virtual Machine (KVM) är en virtualiseringslösning med öppen källkod och de facto-standard som är nära integrerad i Linux. Det är en laddningsbar kärnmodul som förvandlar Linux till en hypervisor av typ 1 (bare-metal) som skapar en virtuell operativ plattform som används för att köra virtuella maskiner.
Under KVM är varje virtuell maskin en Linuxprocess som schemaläggs och hanteras av kärnan och som har privat virtualiserad maskinvara (dvs. CPU, nätverkskort, disk, etc.). Den stöder också inbäddad virtualisering, vilket gör det möjligt att köra en VM inuti en annan VM.
Några av dess nyckelfunktioner inkluderar stöd för ett stort antal Linux-stödda hårdvaruplattformar (x86-hårdvara med virtualiseringstillägg (Intel VT eller AMD-V)), den ger förbättrad säkerhet och isolering av virtuella maskiner med hjälp av både SELinux och säker virtualisering (sVirt), den ärver funktioner för minneshantering från kärnan, och den stöder både off-line- och realtidsmigrering (migrering av en körande virtuell maskin mellan fysiska värdar).
I den här artikeln får du veta hur du installerar KVM-virtualisering, skapar och hanterar virtuella maskiner i CentOS 8 och RHEL 8 Linux.
Förutsättningar
- En ny installation av CentOS 8-server
- En ny installation av RHEL 8-server
- En RedHat-prenumeration aktiverad på RHEL 8-server
Du måste dessutom se till att din maskinvaruplattform stöder virtualisering genom att köra följande kommando.
# grep -e 'vmx' /proc/cpuinfo#Intel systems# grep -e 'svm' /proc/cpuinfo#AMD systems
Beakta också att KVM-moduler är inlästa i kärnan (det bör de vara som standard).
# lsmod | grep kvm
Här är ett exempel på utdata på testsystemet som är Intel-baserat:

I en tidigare serie KVM-guider visade vi hur man skapar virtuella maskiner i Linux med hjälp av KVM (Kernel-based Virtual Machine) där vi demonstrerade hur man skapar och hanterar virtuella maskiner med hjälp av GUI-verktyget virt-manager (som numera är föråldrat enligt RHEL 8-dokumentationen). I den här guiden kommer vi att ta ett annat tillvägagångssätt, vi kommer att använda webbkonsolen Cockpit.
Steg 1: Konfigurera Cockpit Web Console på CentOS 8
1. Cockpit är ett lättanvänt, integrerat och utbyggbart webbaserat gränssnitt för att administrera en Linuxserver i en webbläsare. Det gör det möjligt att utföra systemuppgifter som att konfigurera nätverk, administrera lagring, skapa virtuella maskiner och inspektera loggar med en mus. Det använder systemets normala användarinloggningar och privilegier, men andra autentiseringsmetoder stöds också.
Det är förinstallerat och aktiverat på nyinstallerade CentOS 8- och RHEL 8-system, om du inte har det installerat installerar du det med följande dnf-kommando. Tillägget cockpit-machines bör installeras för att hantera virtuella maskiner baserade på Libvirt.
# dnf install cockpit cockpit-machines
2. När installationen av paketet är klar startar du cockpit-sockeln, aktiverar den att starta automatiskt vid uppstart av systemet och kontrollerar dess status för att bekräfta att den är igång.
# systemctl start cockpit.socket# systemctl enable cockpit.socket# systemctl status cockpit.socket

3. Lägg sedan till cockpit-tjänsten i systemets brandvägg, som är aktiverad som standard, med kommandot firewall-cmd och ladda om brandväggskonfigurationen för att tillämpa de nya ändringarna.
# firewall-cmd --add-service=cockpit --permanent# firewall-cmd --reload
4. För att komma åt cockpit-webbkonsolen öppnar du en webbläsare och använder följande webbadress för att navigera.
https://FQDN:9090/ORhttps://SERVER_IP:9090/
Cockpit använder ett självsignerat certifikat för att aktivera HTTPS, fortsätt bara med anslutningen när du får en varning från webbläsaren. På inloggningssidan använder du dina autentiseringsuppgifter för serveranvändarkontot.


Steg 2: Installera KVM-virtualisering CentOS 8
5. Installera sedan virtualiseringsmodulen och andra virtualiseringspaket enligt följande. Paketet virt-install tillhandahåller ett verktyg för att installera virtuella maskiner från kommandoradsgränssnittet, och en virt-viewer används för att visa virtuella maskiner.
# dnf module install virt # dnf install virt-install virt-viewer
6. Kör sedan kommandot virt-host-validate för att validera om värddatorn är inställd för att köra libvirt hypervisor-drivrutiner.
# virt-host-validate

7. Starta sedan libvirtd daemon (libvirtd) och aktivera den så att den startar automatiskt vid varje uppstart. Kontrollera sedan dess status för att bekräfta att den är igång.
# systemctl start libvirtd.service# systemctl enable libvirtd.service# systemctl status libvirtd.service

Steg 3: Konfigurera nätverksbrygga (virtuell nätverksomkopplare) via Cockpit
8. Skapa nu en nätverksbrygga (virtuell nätverksomkopplare) för att integrera virtuella maskiner i samma nätverk som värden. När libvirtd daemon startas aktiverar den som standard nätverksgränssnittet virbr0 som representerar den virtuella nätverksväxeln som fungerar i NAT-läge.
För den här guiden kommer vi att skapa ett nätverksgränssnitt i bryggläge som heter br0. Detta kommer att göra det möjligt för virtuella maskiner att vara tillgängliga på värdnätverken.
Från cockpitens huvudgränssnitt klickar du på Nätverk och sedan på Lägg till bro enligt följande skärmdump.
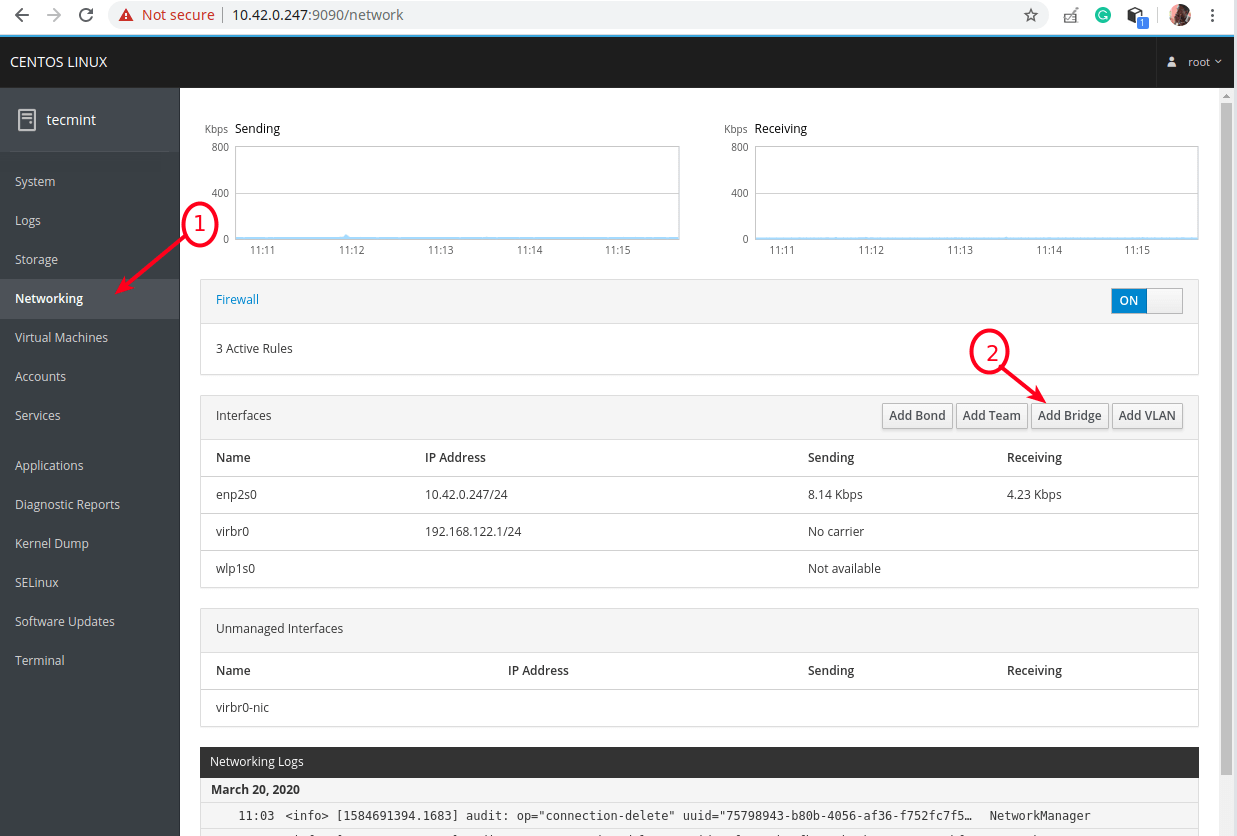
9. I popup-fönstret anger du bridgenamnet och väljer bridgeslavar eller portenheter (t.ex. enp2s0 som representerar Ethernet-gränssnittet) enligt följande skärmdump. Klicka sedan på Apply.

10. När du nu tittar på listan över gränssnitt bör den nya bryggan visas där och efter några sekunder bör Ethernet-gränssnittet vara inaktiverat (tas ner).

Steg 4: Skapa och hantera virtuella maskiner via Cockpits webbkonsol
11. I cockpit-huvudgränssnittet klickar du på alternativet Virtuella maskiner som markeras i följande skärmdump. På sidan Virtuella maskiner klickar du på Skapa VM.

12. Ett fönster med alternativ för att skapa en ny virtuell maskin visas. Ange anslutning, namn (t.ex. ubuntu18.04), typ av installationskälla (på testsystemet har vi lagrat ISO-avbildningar i lagringspoolen, dvs. /var/lib/libvirt/images/), installationskälla, lagringsutrymme, storlek och minne som visas i följande bild. OS Vendor och Operating System ska väljas automatiskt efter att du angett Installation Source.
Kontrollera också alternativet att starta den virtuella maskinen omedelbart och klicka sedan på Create.

13. Efter att ha klickat på Create från föregående steg ska den virtuella maskinen startas automatiskt och den ska starta upp med hjälp av den tillhandahållna ISO-avbildningen. Fortsätt att installera gästoperativsystemet (Ubuntu 18.04 i vårt fall).

Om du klickar på Nätverksgränssnitt för den virtuella maskinen bör nätverkskällan visa det nyss skapade bridge-nätverksgränssnittet.

Och under installationen, vid steget att konfigurera ett nätverksgränssnitt, bör du kunna märka att VM:s Ethernet-gränssnitt får en IP-adress från värdnätverkets DHCP-server.

Notera att du måste installera OpenSSH-paketet för att få åtkomst till gästoperativsystemet via SSH från vilken maskin som helst i värddatornätverket, enligt beskrivningen i det sista avsnittet.
14. När installationen av gästoperativsystemet är klar startar du om den virtuella maskinen och går sedan till Diskar och kopplar bort/tar bort cdrom-enheten under den virtuella maskinens diskar. Klicka sedan på Kör för att starta den virtuella maskinen.


15. Under Consoles kan du nu logga in på gästoperativsystemet med ett användarkonto som du skapade under installationen av operativsystemet.

Steg 5: Åtkomst till en virtuell maskins gästoperativsystem via SSH
16. För att komma åt det nyinstallerade gästoperativsystemet från värdnätverket via SSH kör du följande kommando (ersätt 10.42.0.197 med gästens IP-adress):
$ ssh [email protected]

17. Om du vill stänga av, starta om eller ta bort en VM klickar du på den i listan över VM:er och använder sedan knapparna som markeras i följande skärmdump.
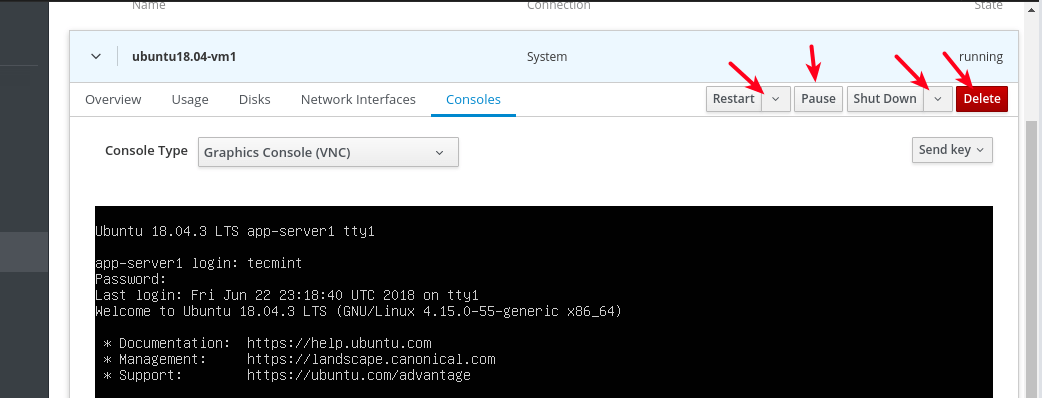
Det var allt för tillfället! I den här guiden har vi visat hur du installerar KVM-virtualiseringspaket samt skapar och hanterar virtuella maskiner via cockpit-webbkonsolen. För mer information, se: Kom igång med virtualisering i RHEL 8.
